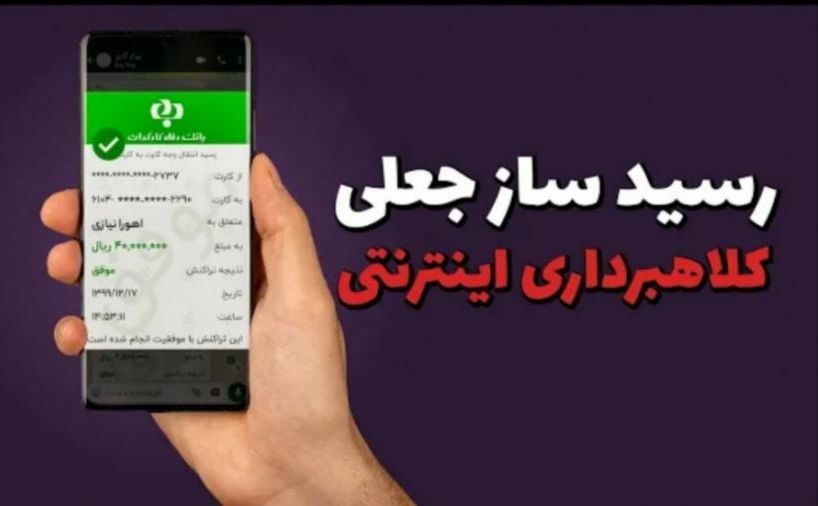تنظیمات خطرناک فایروال ویندوز!!!
تنظیمات فایروال ویندوز کجاست؟
برای اینکه تنظیمات فایروال ویندوز را انجام دهیم ابتدا باید بدانیم فایروال رایانه کامپیوتر کجاست؟
راه های مختلفی برای پیدا کردن فایروال ویندوز وجود دارد. استفاده از امکان جستجو ویندوز یکی از این راه هاست
- در صفحه ی دسکتاپ روی نوار search کلیک کنید و کلمه ی firewall را تایپ کنید.
- حال در موارد ظاهر شده روی windows firewall with advanced security کلیک کنید. این عمل صفحه کنترل و مدیریت فایروال را باز خواهد کرد.
راه دیگر برای دسترسی به تنظیمات فایروال ویندوز، استفاده از دسترسی واقع در منوی استارت ویندوز است.
- روی منوی استارت کلیک کنید.
- بخش Windows Administrative Tools را باز کنید.
- بعد روی Windows Firewall with Advanced Security کلیک کنید.
نحوه قرار دادن اپ و برنامه در فایروال کامپیوتر
ممکن است برای شما اتفاق افتاده برای نصب نرم افزاری از شما درخواست شده که دسترسی نرم افزار را به نت ببندید. برای قرار دادن برنامه مد نظر در فایروال ویندوز و قطع دسترسی نرم افزار به نت، فقط لازم است نرم افزار را در فایروال کامپیوتر قرار داده و تنظیم دسترسی نرم افزار بلاک شود.
برای بلاک کردن نرم افزار در دیوار آتش ویندوز، وارد Windows Firewall with Advanced Security شوید.
حال بر روی گزینهی Outbound rules و یا Inbound rules کلیک نمایید.
فرق این دو گزینه دراین است که شما قصد دارید دسترسی ورود (Inbound) برنامه به سیستم عامل را و یا دسترسی خروج (Outbound) را تغییر دهید.
در این مطلب ما میخواهیم دسترسی خروج ترافیک را از یک نرم افزار ببندیم به همین دلیل روی Outbound کلیک میکنیم.
در گام بعدی New Rule از قسمت راست پنجره انتخاب می کنیم.
در پنجرهی تازه ز باز شده گزینه ی Program را کلیک و Next را میزنیم
در مرحله بعدی با استفاده از زدن دکمهی Browse فایل exe (فایل اجرایی) نرم افزاری که میخواهید در دیوار آتش قرار داده تا بلاک یا باز کنید را یافته و انتخاب میکنید.
پس از تعیین برنامه برای رفتن به گام بعدی Next را انتخاب نمایید. در مرحله بعدی باید مشخص کنید که قصد دارید دسترسی نرم افزار را ببندید (Block the connection) یا باز کنید (Allow the connection)
پس از انتخاب بستن یا باز نمودن نرم افزار با زدن دکمهی Next به گام بعدی بروید. در این گام باید مشخص کنید این رول که دارید تنظیم میکنید برای چه پروفایلهای فایروال باید فعال باشد.
پس از انتخاب Profile ها با انتختلNext به گام پایانی میرویم. در گام نهایی برای رول نگارش شده یک اسم انتخاب کرده و Finish را بزنید.
با کلیک بر Finish رول شما فعال شده و دسترسی نرم افزار انتخاب شده به اینترنت با تصمیم شما باز یا بسته میشود.
پروفایل Windows Firewall چیست
در تنظیمات فایروال کامپیوتر ، Profileها دسته ای از رولهای فایروال هستند که بر پایه ی شبکهای که سرور با آن در ارتباط است، گروه بندی شدهاند.
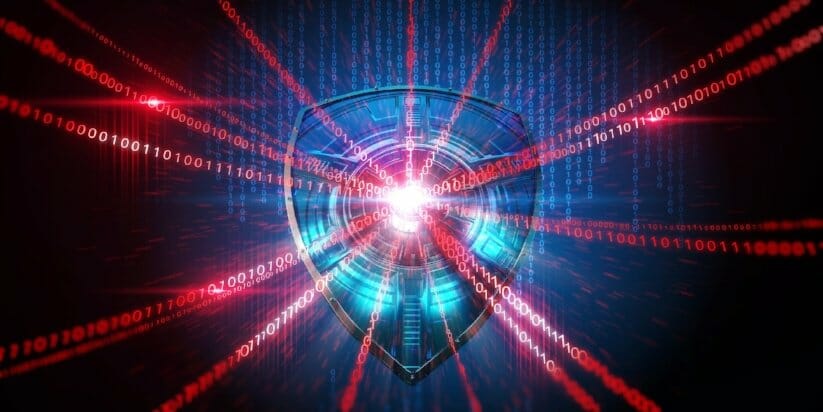
گروه های پروفایل ویندوز فایروال
Domain Profile: این پروفایل وقتی مورد استفاده قرار میگیرد که سرور به یک دامین وصل شده است. به طور معمول این پروفایل باید محدودیتهای کمتری داشته باشد، چون که در این مرحله امنیت از قبل به خوبی اعمال شده است.
Private Profile: این پروفایل وقتی استفاده میشود که، سرور به یک شبکه خصوصی وصل شده است و به طور مستقیم به نت متصل نیست. در این شرایط به طور معمول سرور در پشت یک روتر یا یک دیوار آتش سختافزاری قرار دارد.
Public Profile: این پروفایل وقتی استفاده میشود که سرور به طور مستقیم به یک شبکه عمومی متصل است.
Inbound و Outbound
از نوار سمت چپ در Windows Firewall میتوانیم دو بخش مهم و اصلی را مشاهده کنیم: Inbound و Outbound.
اگر فرق Inbound و Outbound را بخواهیم بگوییم، همانگونه که از اسم آنها مشخص است، نخستین مربوط به ترافیک ورودی و دومی برای ترافیک خروجی است. به شکل پیش فرض هیچ گونهمحدودیتی روی ترافیک خروجی اعمال نشده است. به طور معمول تمرکز عمده ما روی ترافیک ورودی است، پس اغلب تنظیمات windows fireball مد نظر در Inbound انجام خواهدشد. به شکل پیش فرض ترافیک ورودی بلاک می شود بجز اینکه در این قسمت توسط یک رول مشخص ورود آن تعریف شده باشد.
وقتی که روی هر یک کلیک کنیم، میتوانیم رولهای حاضر و موجود را مشاهده کنیم. رولهای فعال با یک تیک سبز رنگ متمایز شده اند.
برای فعال سازی یک رول لازم است که روی آن کلیک راست کنید و بر روی گزینه enable کلیک کنید. همینطور غیر فعال سازی نیز با کلیک راست و کلیک بر روی diable انجام میشود. برای مشاهده properties روی رول مد نظر کلیک راست کرده و گزینه properties را انتخاب کنید. با این کار شما می توانید مشاهده کنید که این رول به طور دقیق چه کاری را انجام میدهد. پورتهایی که محدود کردهاست و یا نرم افزار هایب که مجاز به ورود و دریافت ترافیک هستند.
ایجاد یک رول در Windows Firewall
از نوار سمت چپ بر روی Inbound Rules کلیک کرده و بعد از منوی سمت راست گزینه New Rule را انتخاب میکنیم. در صفحه تازه ی باز شده میتوانیم تعیین کنیم که این رول قرار است که برای یک پورت ویژه و یک نرم افزار خاص عمل کند، یا بر پایه یک رول از پیش ایجاد شده تنظیم شود. چونه هدف یادگیری است، گزینه custom را می زنیم چون که امکانات بیشتری در اختیار ما قرار می دهد.
در صفحه تازه باز شده میتوانیم نرم افزار یا سرویسی که میخواهیم اجازه ورود ترافیک را با استفاده از آن آن برقرار کنیم، کلیک می کنیم. در تست خود بر روی All programs کلیک میکنیم، چون که میخواهیم ترافیک برای همه ی نرم افزار ها برقرار باشد. در این بخش پورت یا پروتکل مد نظر خود را میتوانیم انتخاب کنیم. با باز کردن هر یک از منوهای موجود، امکان این است گزینههای زیادی را انتخاب کنیم. در این جا، از TCP و پورت ۹۰۰۰ استفاده میکنیم
در این بخش میتوانیم یک آدرس IP یا یک رنج از IPها را تعیین کنیم که وارد شدن ترافیک فقط از آنها امکان پذیر باشد. برای مثال تنها امکان ورود ترافیک از رنج ۱۹۲.۱۶۸.۰.۰/۲۴ را برقرار میکنیم
در این بخش باید مشخص کنیم که میخواهیم ترافیک را ببندیم یا آن را باز کنیم. با Allow the connection ترافیک باز میشود و با انتخاب Block the connection ترافیک بلاک و بسته خواهد شد.
در این بخش نیز می شود انتخاب کنیم که رول ساخته شده در کدام پروفایلها اعمال شود. به صورت دیفالت همه ی پروفایلها انتخاب شدهاند.
در پایان نیز یک اسم برای رول ایجاد شده، تعیین میکنیم. در صورت نیاز توضیحاتی نیز به آن اضافه میکنیم.
رول ساخته شده با نام تعیین شده توسط ما در Inbound قابل رؤیت است.