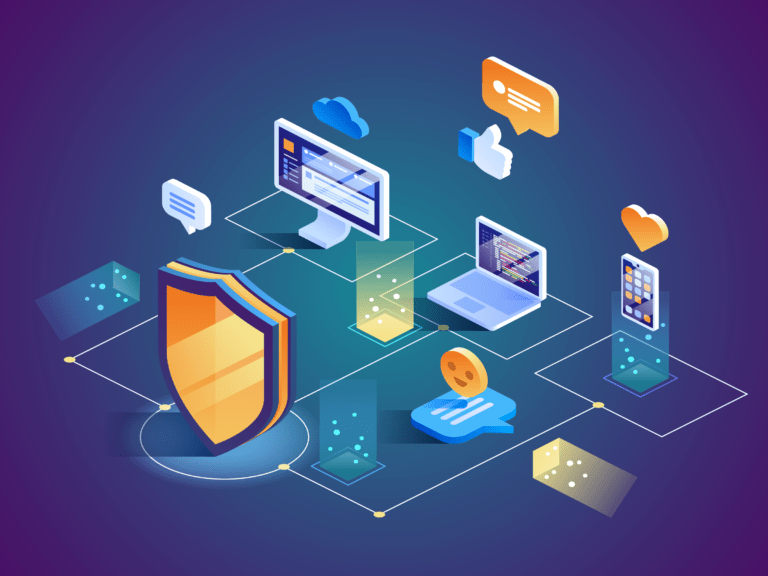فایروال لپتاپ را چگونه روشن کنیم؟
فایروال لپتاپ
در این مطلب خواهیم خواند که فایروال لپتاپ را چگونه فعال کنیم. این مطلب در مورد سیستم عامل ویندوز و فعال یا غیر فعال سازی ویندوز های 7 ، 8 و 10 است. در اینمطلب با 3 روش گوناگون فایروال یا هماندیوار آتش ویندوز سیستم خودتون رو فعال یا غیرفعال کنین.شما میتوانید هر روشی رو از بین این ۳ روش که تشخصی دادید آسونتره انجامش بدید. روش اول که با استفاده از کنترل پنل ، روش دوم خط فرمان ( CMD ) و روش آخر Group Policy است که ما از روش اول شروع می کنیم ، با ما همراه باشید.
فایروال یا دیوارآتش در ویندوز چیست؟
پیش از شروع آموزش را شروع بهتر است کهکمی در مورد کاربرد فایروال ( دیواره آتش ) در ویندوز بدانیم. دیوارآتش یک نرمافزار یا سخت افزاری است که بر روی اینترنت و شبکه شما نظارت دارد. از ورود اشخاص غیرمجاز به سیستم شما جلوگیری می کند و اجازه نمی دهد به سیستم شما نفوذ کنند. دیوار آتش که یک لایه ی امنیتی در ویندوز است همه ی داده های ورودی و خروجی را بررسی می کند تا مسئله ای در سیستم پیش نیاید. پس بهتره که همواره فایروال را همیشه روشن بگذاریم و در زمان های لازم و مورد نیاز غیرفعال کنیم ،مثلا هنگام نصب بازی و یا ریختن کرک اپ های مختلف.
و اما فایروال لپ تاپ را چگونه فعال کنیم؟ همراه ما باشید
آموزش فعال و غیرفعال کردن دیواره آتش در ویندوز
*نکته : همه ی مراحل در ویندوز های 7 ، 8 و 10 یکی هستند.
روش اول ( کنترل پنل ) :
ابتدا کلیدهای ترکیبی “Windows + R” را که روی صفحه کلید هستند باهم فشار دهید تا برنامه RUN در سمت چپ وپایین صفحهنمایشگر باز شود.
اکنون عبارت “Firewall.cpl” را در RUN تایپ و Enter را بزنید
با زدن Enter برای شما پنجره ای باز می شود که لازم است در منوی سمت چپ روی “Turn Windows Firewall On Or Off” کلیک کنید
آموزش فعال سازی فایروال ویندوز 10 ، 8 و 7
حال اگر می خواهید فایروال یا همان خود را فعال کنید کافی است که روی “Turn on” مانند شکل کلیک کنید تا فعال شوند ، بهتره که هر دو شبکه را فعال کنید و در نهایت روی OK کلیک کنید.
*نکته : اگر می خواهید زمانی که یک اپ توسط فایروال مسدود یا مجاز می شود باید تیک گزینه ی “Notify Me When ….” را فعال کنید.
*نکته : اگر می خواهید همه ی برنامه ها و ارتباطات ورودی را بلاک کنید باید تیک “Block All Incoming…” را فعال کنید
آموزش غیرفعال کردن فایروال در ویندوز 10 ، 8 و 7
اما اگر می خواهید فایروال سیستم خود را غیرفعال کنید ، کافی است که روی “Turn Off Windows Firewall” کلیک کنید ، بعد OK را بزنید.
*نکته : در صورت غیرفعال کردن فایروال شما دیگر پیغامی از طرف فایروال دریافت نخواهید کرد.
حال به سراغراه حل دوم در مقاله ی” فایروال لپتاپراچگونه فعال کنیم ” می رویم.
روش دوم ( خط فرمان یا CMD ) :
نخست مانند روش اول برنامه RUN را اجرا کرده و عبارت Cmd.exe را بنویسید و OK را بزنید.
یک پنجره ی جدید باز خواهد شد
فعال کردن
این عبارت را در CMD تایپ کرده و Enter را بفشارید.
netsh firewall set opmode enable
با تایپ این عبارت و زدن Enter فایروال ویندوز فعال خواهد شد.
غیرفعال کردن
برای غیر فعال کردن این عبارت را در CMD تایپ کرده و Enter را بزنید.
netsh firewall set opmode disable
با تایپ این عبارک و زدن Enter فایروال ویندوز غیرفعال خواهد شد.
روش سوم ( Group Policy )
در این روش نیز مانند روش های قبلی برنامه ی RUN را اجرا کرده و اینبار عبارت “gpedit.msc” را درون کادر نوشته و OK را بزنید.
پنجره ی جدیدی باز می شود در اینپنجره به این مسیر بروید :
Computer Configuration > Windows Settings > Security Settings > Windows Firewall with Advanced Security > Windows Firewall with Advanced Security – Local Group Policy Object
نهایتا روی “Windows Firewall Properties ” کلیک کنید.
در پنجره باز شده به اینسربرگ بروید
( Public Network شبکه عمومی و Private Network شبکه خانگی )
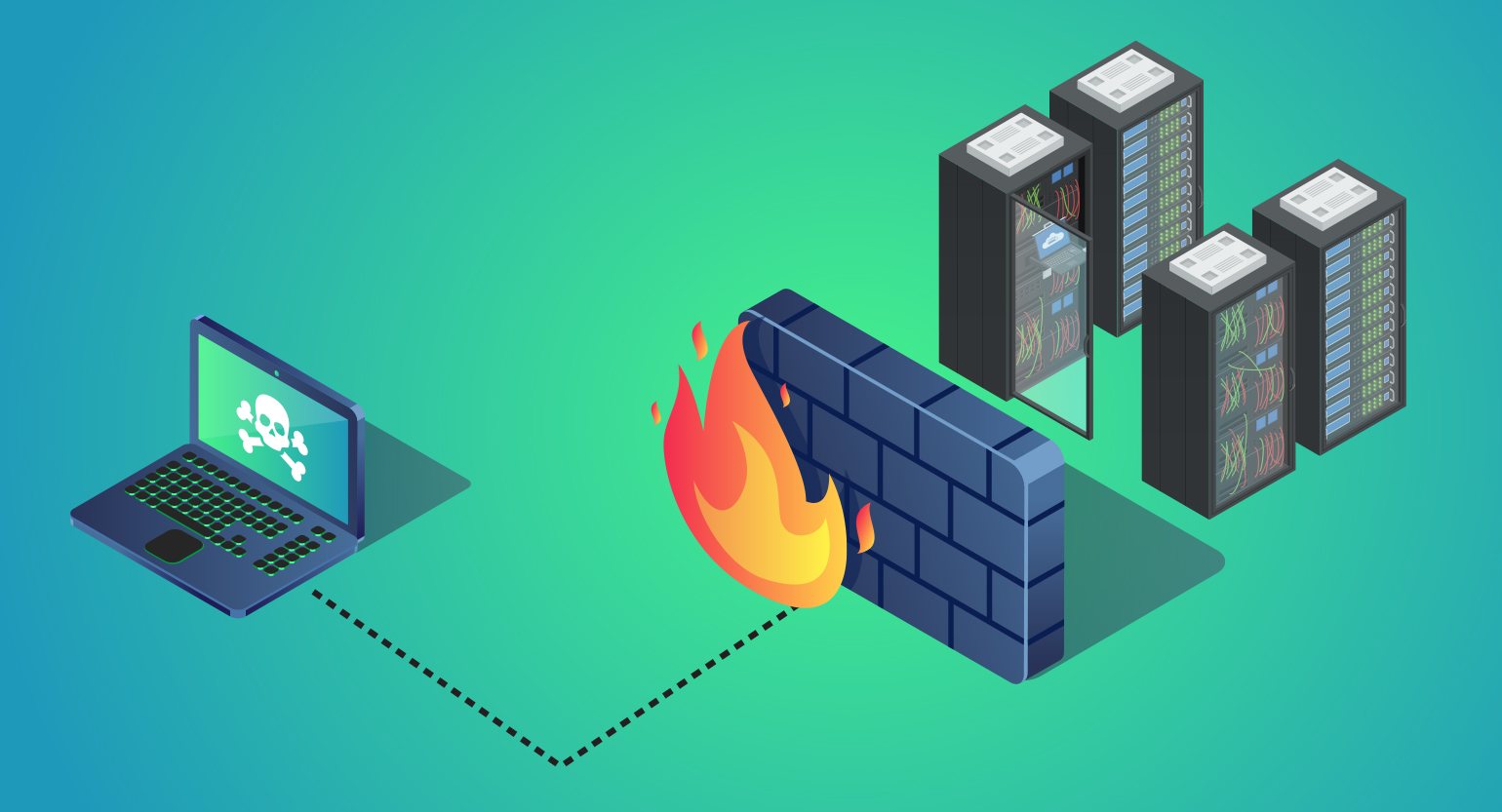
فعال کردن
به سربرگ ذکرشده رفته و در قسمت State روی منوی کشویی کلیک و گزینه “On” را انتخاب کنید و سپس روی OK کلیک کنید.
غیرفعال کردن
به همان سربرگ بیان شده رفته و در قسمت State روی منوی کشویی کلیک و گزینه “Off” را انتخاب کنید و سپس روی OK کلیک کنید
*نکته : اگر روی حالت “Not Configured” قرار دهید کاربران می توانند فایروال را فعال یا غیرفعال کنند یعنی ستینگ فایروال در دست خود کاربران است.
*نکته : زمانی که با استفاده از روش Group Policy فایروال ویندوز را غیر فعال یا فعال کنید دیگر نمی شود از قسمت کنترل پنل تنظیمات دلخواه را انجام دهید ، بلکه باید دوباره وارد قسمت Group Policy شوید.
پروفایل Windows Firewall چیست؟
در ستینگ فایروال ویندوز ، Profileها دسته ای از رولهای فایروال هستند که بر اساس شبکهای که سرور با آن در ارتباط است، دسته بندی شدهاند.
گروه های پروفایل ویندوز فایروال
Domain Profile: این پروفایل وقتی مورد استفاده قرار میگیرد که سرور به یک دامین متصل است. به طور معمول این پروفایل باید محدودیتهای کمتری داشته باشد، چونکه در این مرحله امنیت از قبل خیلیخوب اعمال شده است.
Private Profile: این پروفایل وقتی مورد استفاده قرار میگیرد که، سرور به یک شبکه خصوصی متصل است و مستقیما به نت متصل نیست. در این شرایط به طور معمول سرور در پشت یک روتر یا یک دیوار آتش سختافزاری قرار دارد.
Public Profile: این پروفایل وقتی مورد استفاده قرار میگیرد که سرور مستقیما به یک شبکه عمومی متصل است.
Inbound و Outbound
از منوی سمت چپ در Windows Firewall میتوانیم دو بخش اصلی را مشاهده کنیم: Inbound و Outbound.
اگر بخواهیم تفاوت Inbound و Outbound را بگوییم، همانطور که از نام آنها مشخصه، نخستین مورد مربوط به ترافیک ورودی و دومین مورد برای ترافیک خروجی است. به صورت پیش فرض هیچ محدودیتی روی ترافیک خروجی اعمال نشده است. به طور معمول تمرکز اصلی ما روی ترافیک ورودی است، بنابراین بیشتر تنظیمات windows fireball مورد نظر در Inbound انجام خواهدشد. به صورت دیفالت ترافیک ورودی بلاک می شود مگر این که در این بخش توسط یک رول مشخص ورود آن تعریف شده باشد.
هنگامی که روی هر مورد کلیک کنیم، میتوانیم رولهای موجود را ببینیم. رولهای فعال با یک تیک سبز زنگ مشخص هستند.
برای فعال سازی یک رول کافی است که بر روی آن کلیک راست کرده و گزینه enable را بزنید. همینطور غیر فعال کردن نیز با کلیک راست و انتخاب diable انجام میشود. برای مشاهده properties نیز، روی رول مربوطه کلیک راست کرده و گزینه properties را انتخاب کنید. با این کار می شود مشاهده کرد که این رول به طور دقیق چه کاری را انجام میدهد. پورتهایی که محدود کرده و یا اپ هایی که مجوز دریافت ترافیک را دارند.